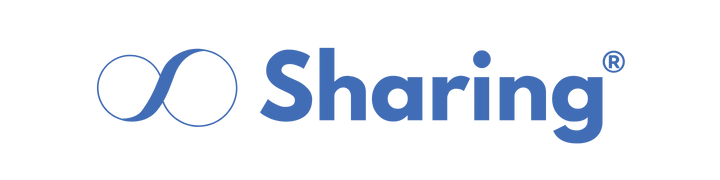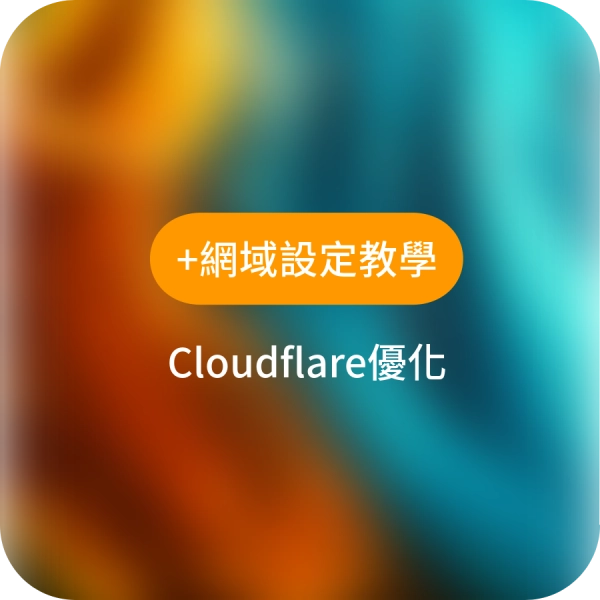文章管理
進入到文章管理的頁面,以下將依序介紹內容及相關功能使用。
首先看到分類標籤的功能使用。
此圖為自定義標籤範例,這邊舉例為1、2、3,定義完畢後按下儲存 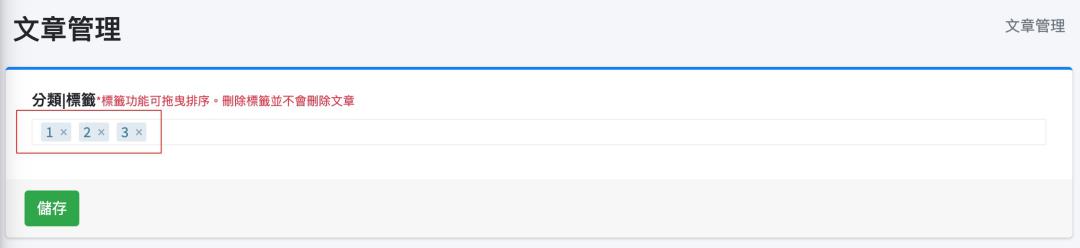 |
點擊編輯進行文章標籤分類。 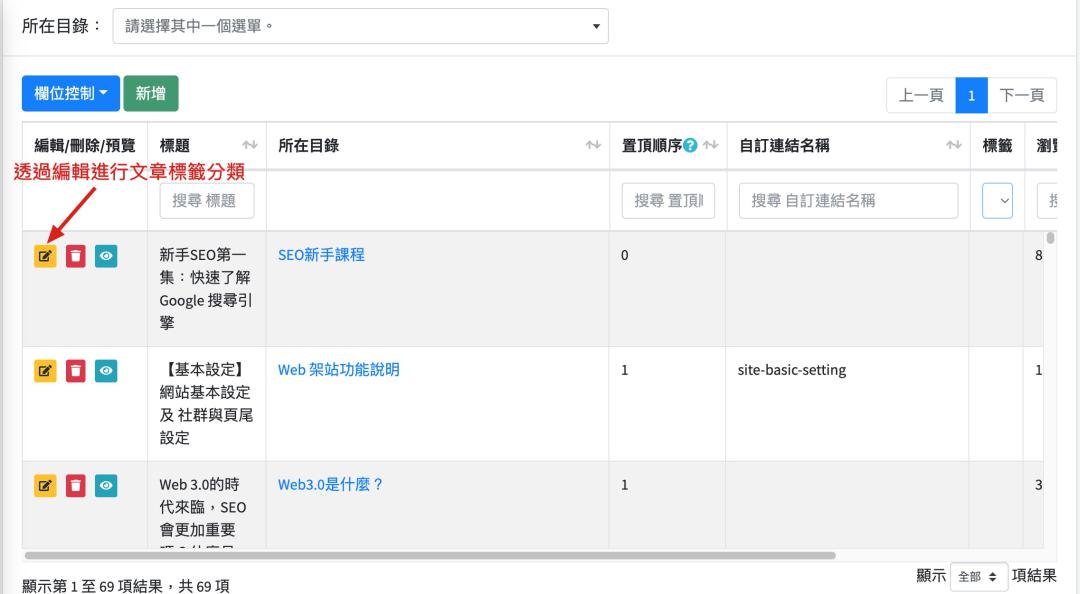 |
將上方自定義標籤在以下欄位進行選擇。 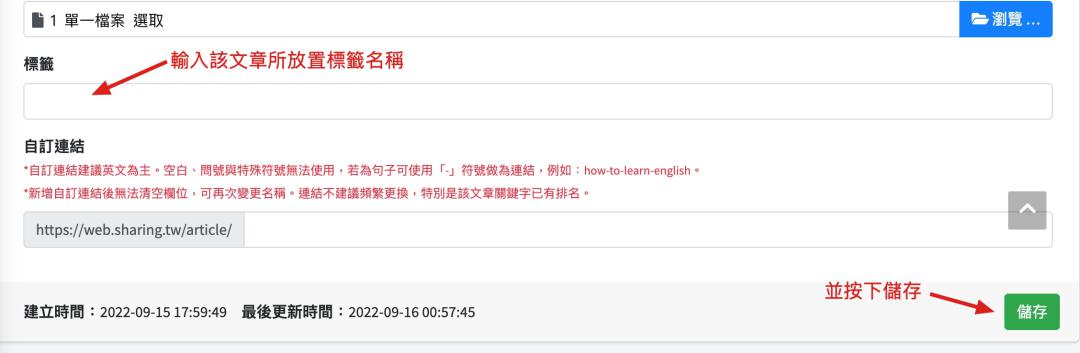 |
此圖為標籤內容在網站中的示例,示例網站為本平台官方網站之內容 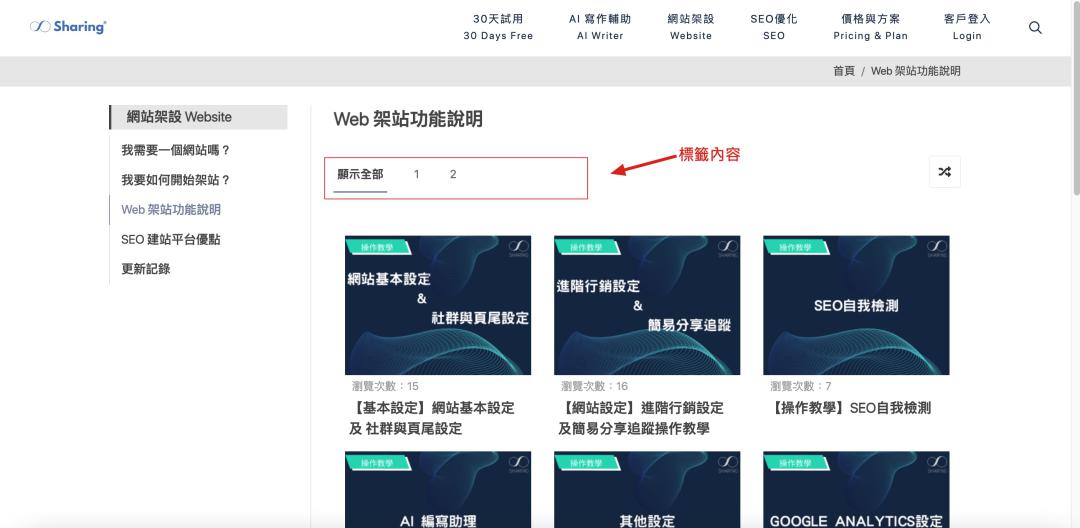 |
這邊示例將兩篇文章放入“標籤1”之畫面呈現 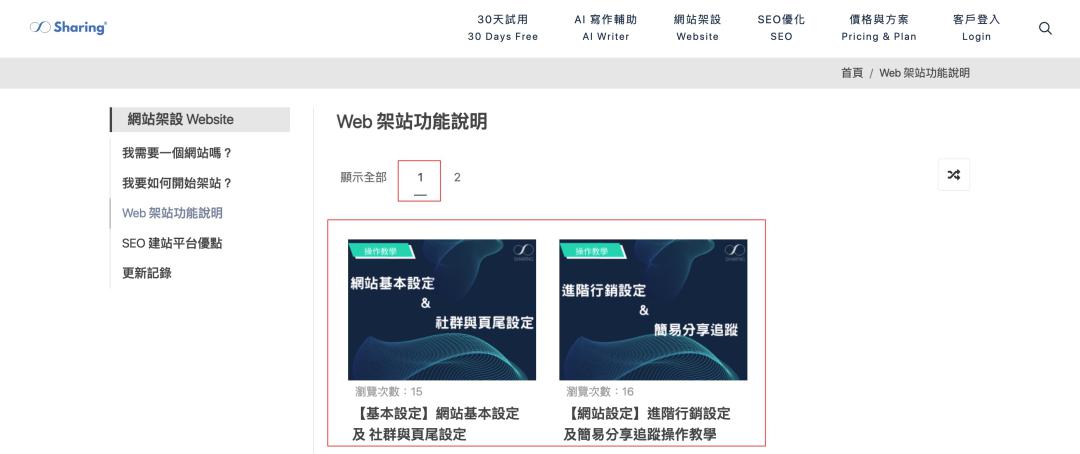 |
示例將一篇文章放入“標籤2”之畫面呈現 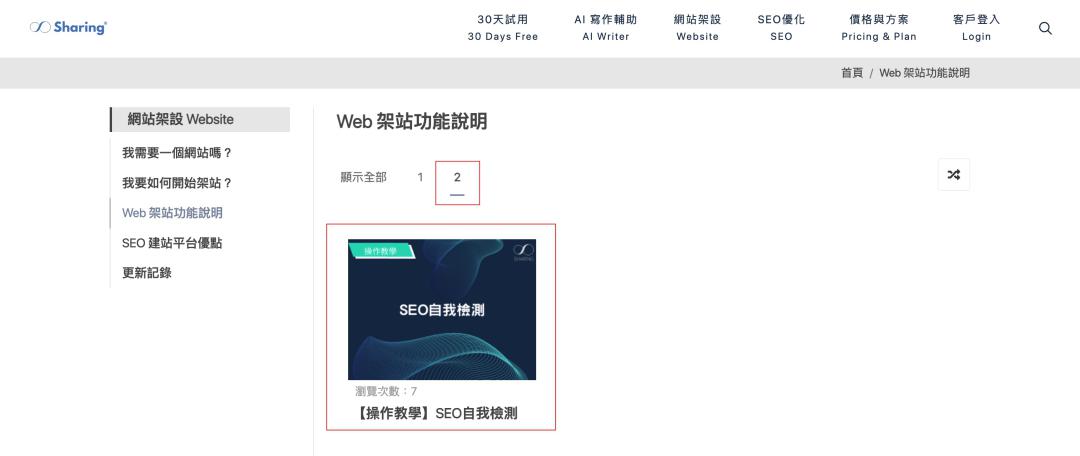 |
這邊在後台已建立“標籤3”,因系統設置若標籤內無文章內容,將不會於網站頁面中顯示,如下圖所示。 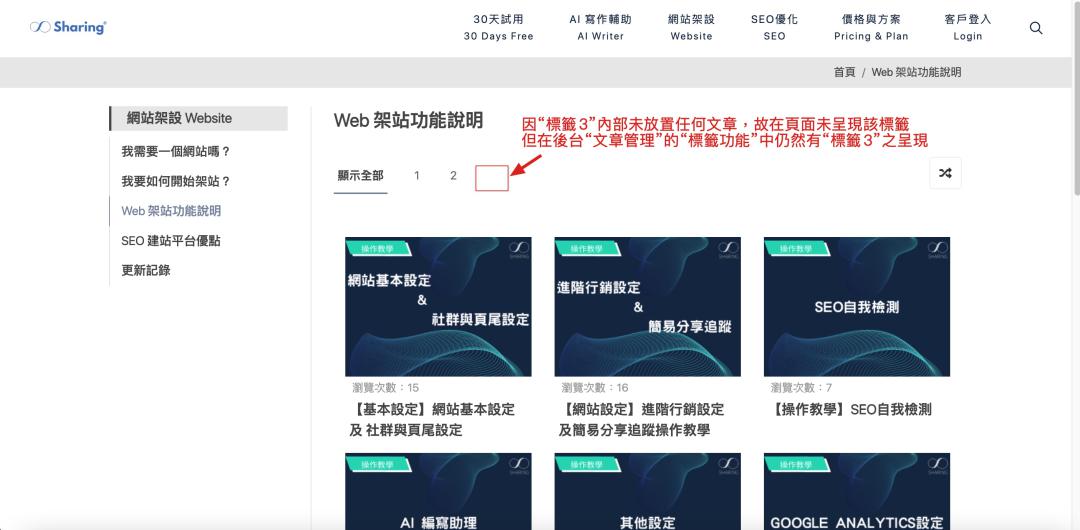 |
此為文章目錄及各篇文章之表格呈現。 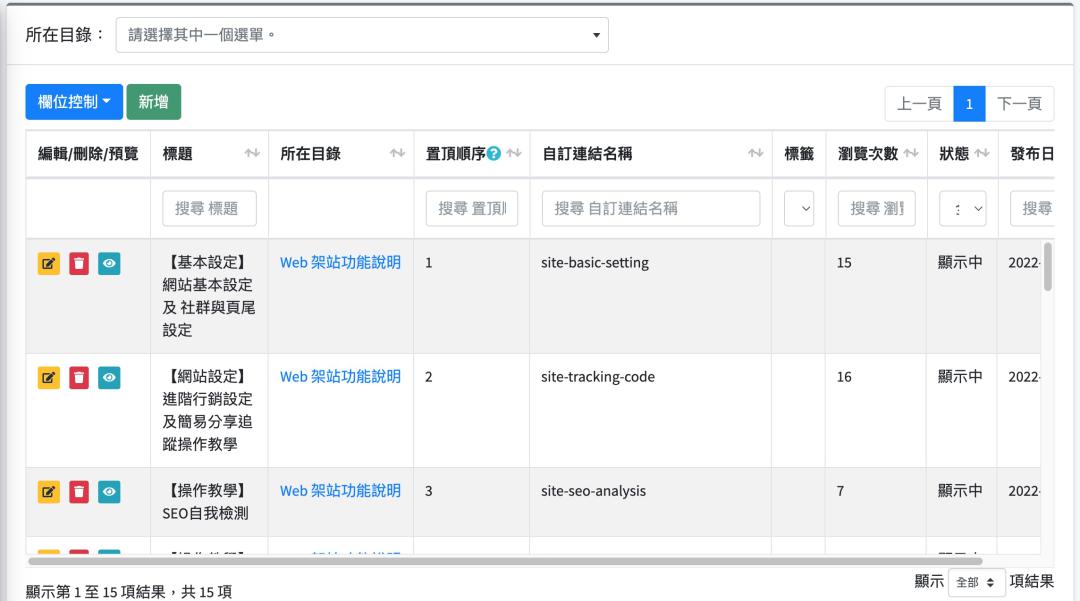 |
編輯及新增文章前請先選擇所在目錄,此以“網站架設-Web架站功能說明”目錄為例。 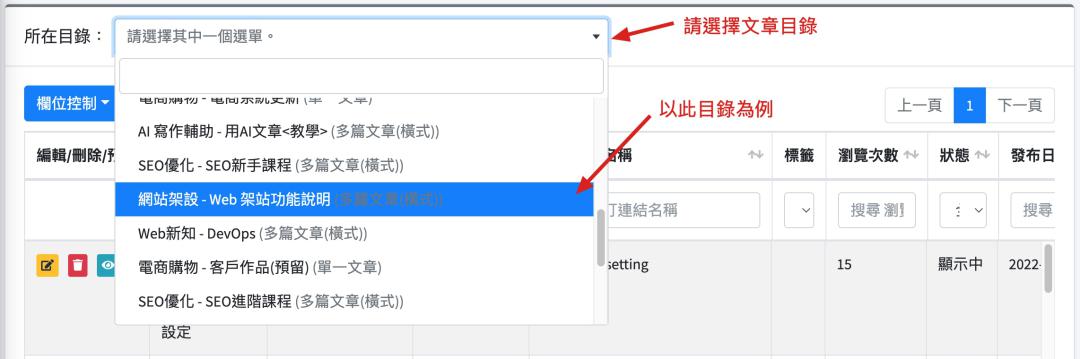 |
此表欄位為目錄底下文章呈現 由左至右為 1.編輯/刪除/預覽 2.標題 3.所在目錄 4.置頂順序 5.自訂連結名稱 6.標籤 7.瀏覽次數 8.狀態 9.發布日期 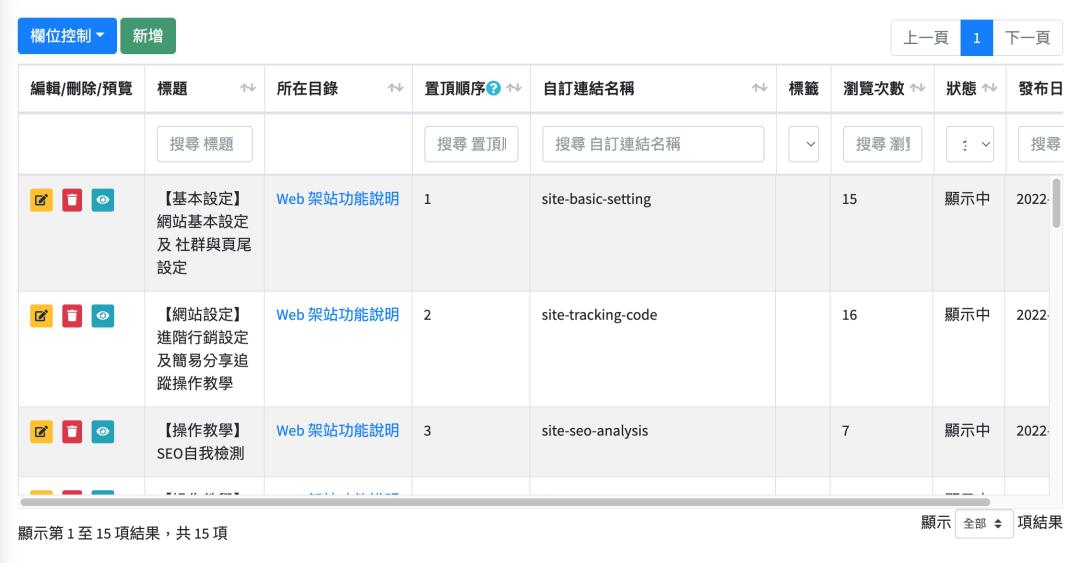 |
編寫新文章請按新增。 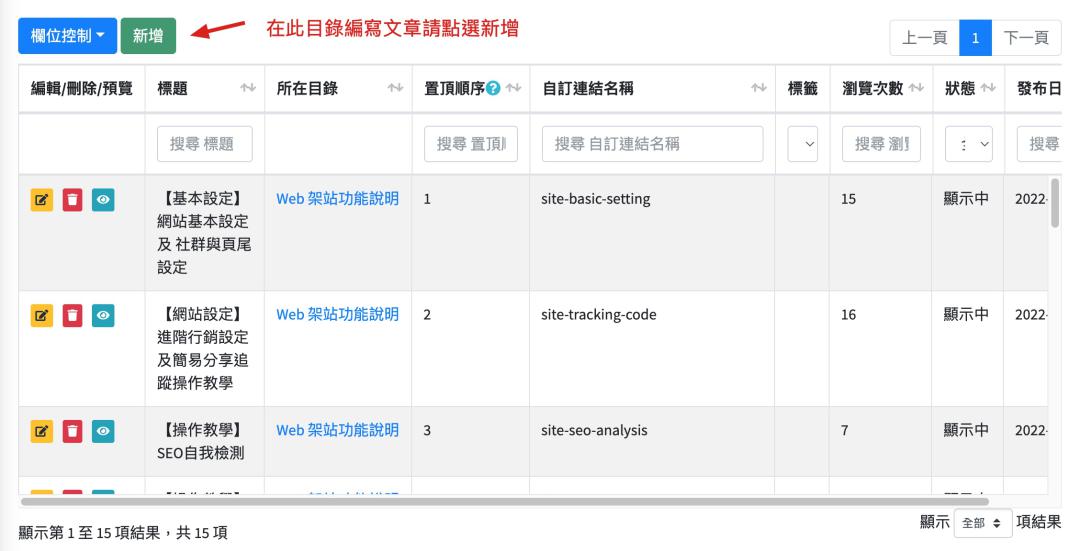 |
點選新增後將進入至以下頁面。
文章基本設定
1.顯示狀態及社群分享鈕
可自行顯示或隱藏該文章頁面內容及顯示社群分享紐於文章頁尾。
2.顯示日期區間
請點選顯示之日期,若要立即顯示,即選擇編輯完畢當天日期即可,若未設定則無法顯示於頁面上。若永久顯示則毋須填寫結束日期。
3.預覽圖
提供檔案上傳欄位以及相關大小格式之建議,格式規範皆為Google SEO喜好格式內容,請依照此規範進行檔案上傳。圖片上傳後,若未在圖片中輸入替代文字,將會大大影響搜尋的結果。
4.標籤
於上方介紹過,可自定義標籤分類,透過標籤將文章分類於網站目錄當中。
5.自訂連結
為該文章之網址連結,圖片中街有規範說明。請注意網址請勿任意更動,會大大影響搜尋引擎的檢索,而影響在Google SEO排名。
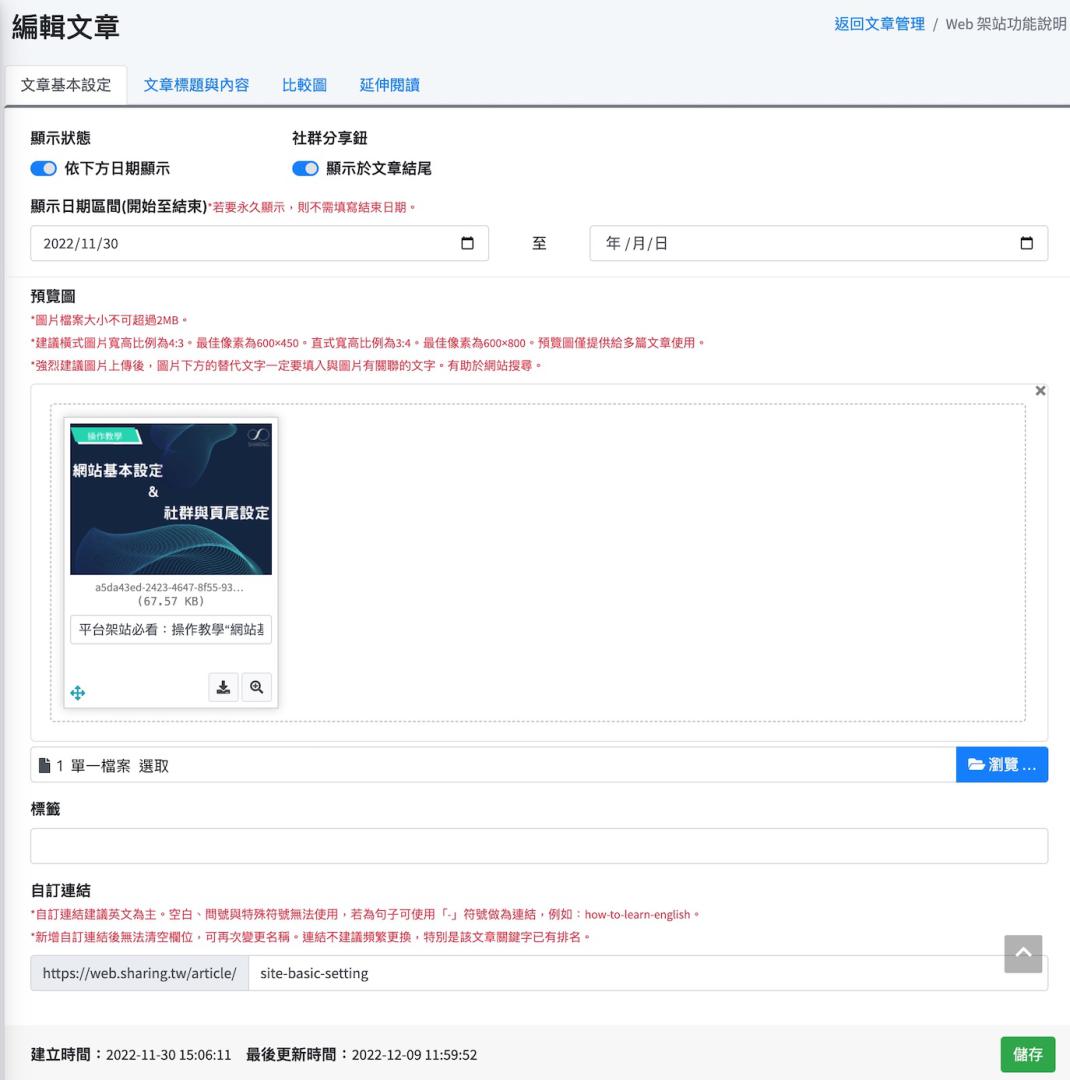 |
文章標題與內容
1.文章標籤(H1)
為文章標題,以下有字數建議,並可即時顯示您輸入的字數。
2.網頁描述
為文章網頁描述,以下有字數建議,即時顯示輸入字數,超過文字內容過多,將不易呈現在搜尋引擎的結果上,請慎重填寫。
3.文章內容
為文章編輯器,皆參考Office的編輯器,使用方法一目了然。功能以下有字數建議。若要被Google所喜愛,建議字數為1000字以上,並標籤層級H2 H3要分類明確並使用具有流量的關鍵字,內文也必須包含議題關鍵字。
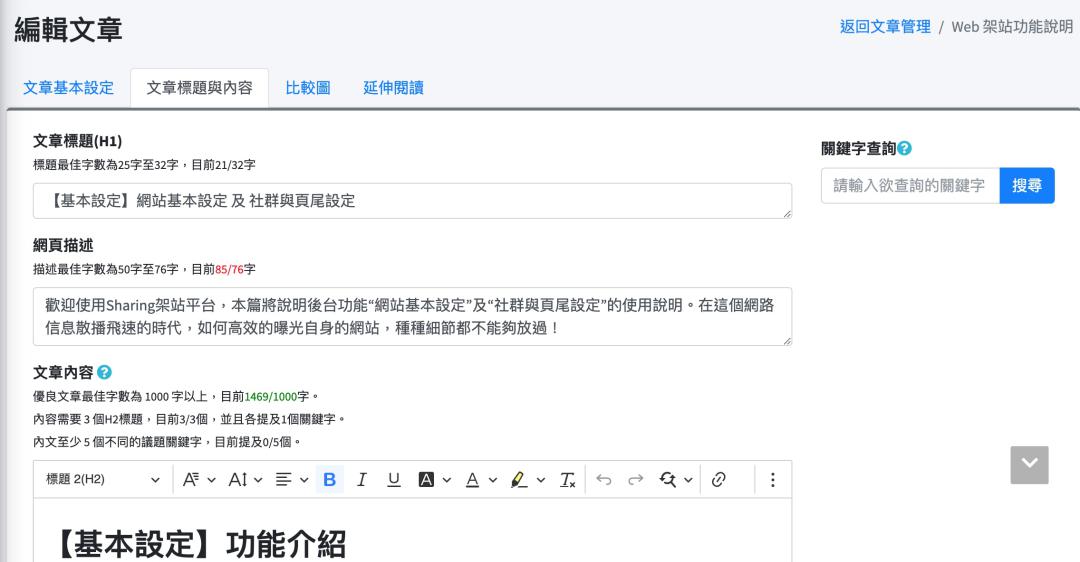 |
文章內容則多多利用右邊欄位“關鍵字查詢”工具,前面幾篇功能介紹文章有提及此功能,在網站大部分編輯功能之中皆有此工具。在文章撰寫之際配合建議的關鍵字,你的曝光度將有感提升。
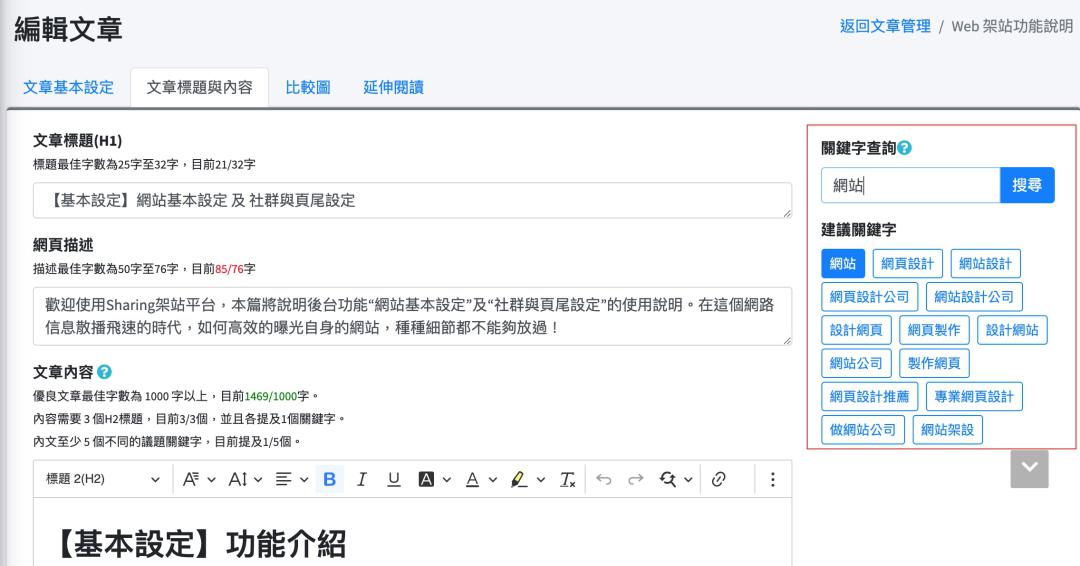 |
比較圖
1.圖片
提供檔案上傳欄位以及相關大小格式之建議,格式規範皆為Google SEO喜好格式內容,請依照此規範進行檔案上傳。圖片上傳後,若未在圖片中輸入替代文字,將會大大影響搜尋的結果。
2.標題
依照比較圖之內容輸入標題。
3.內容
依照比較圖之內容輸入文字敘述。
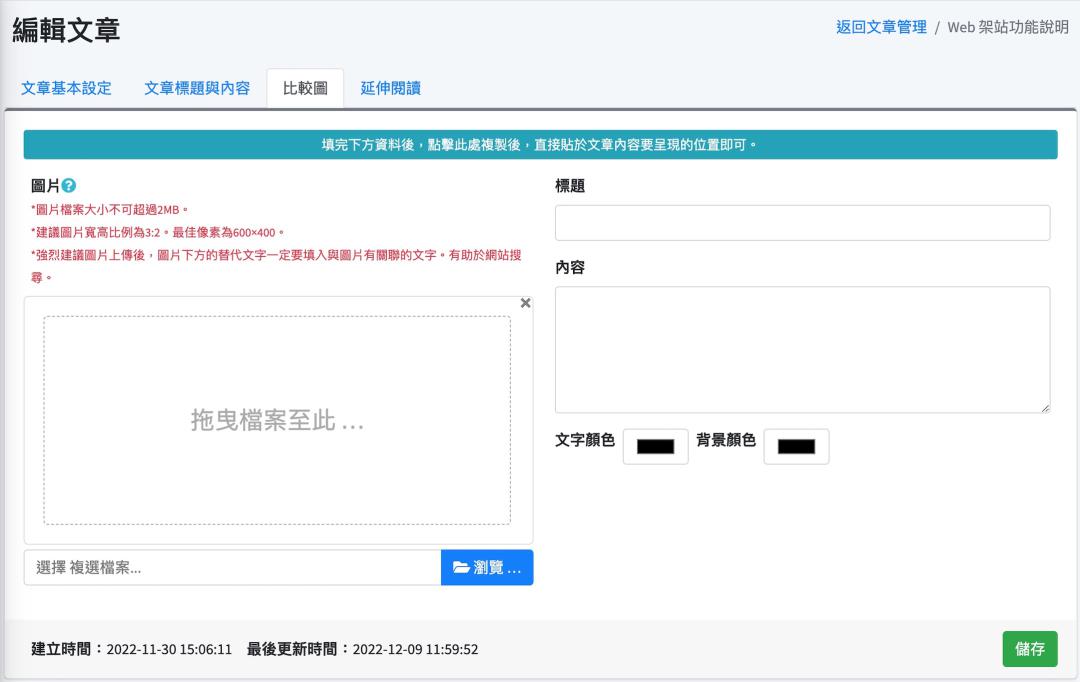 |
延伸閱讀
可自訂顯示於文章尾端顯示“延伸閱讀”之文章。
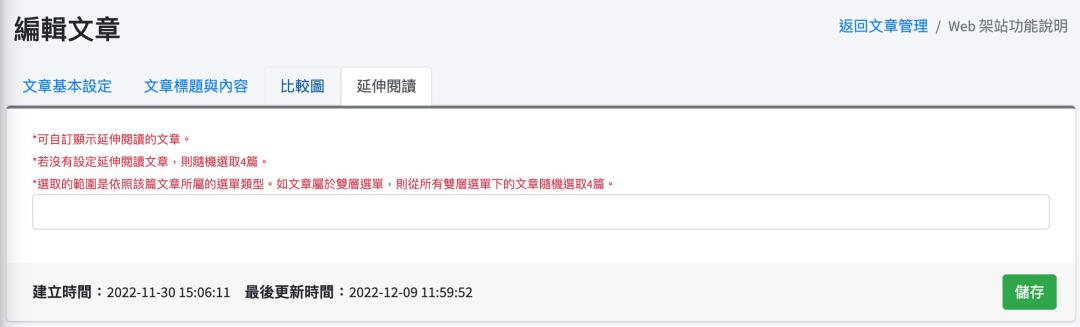 |
頁面Meta檢查
透過上面“文章管理”功能說明新增完文章了嗎?此功能將您網站所有文章內容依選單分類方式呈現,選單的選擇及層級介紹於“編輯網站”之中,讓您方便檢視您每個選單層級的文章內容,並可以在此功能上直接修改文章,帶來檢視及檢查的便利性。
下圖為Sharing Web網站的選單示例,查看頁面Meta內容請點選以下任一選單。 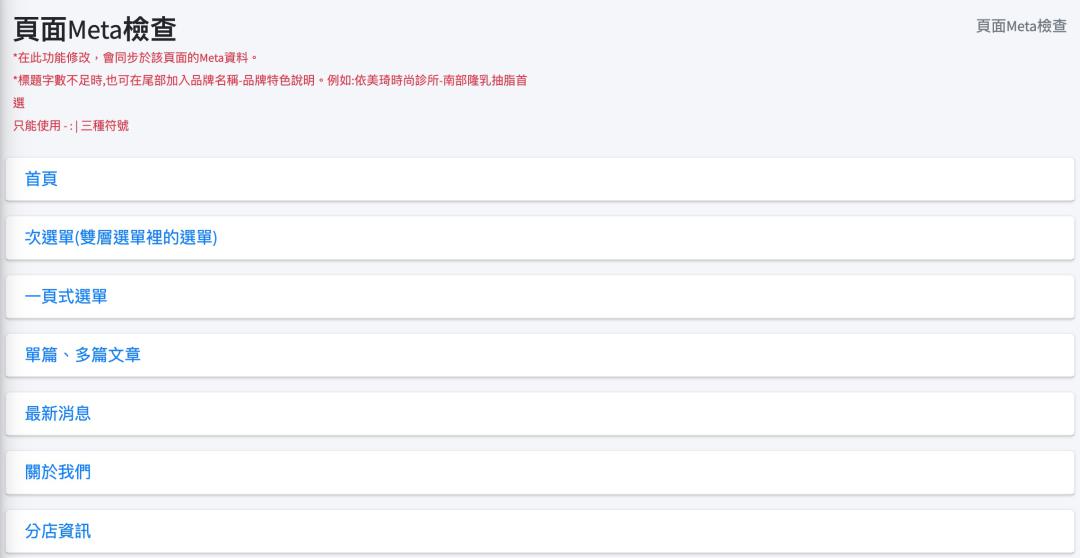 |
以下為次選單示例,內容如圖表示,內有建議字數及內容查看,並可於欄位上進行文字修改。 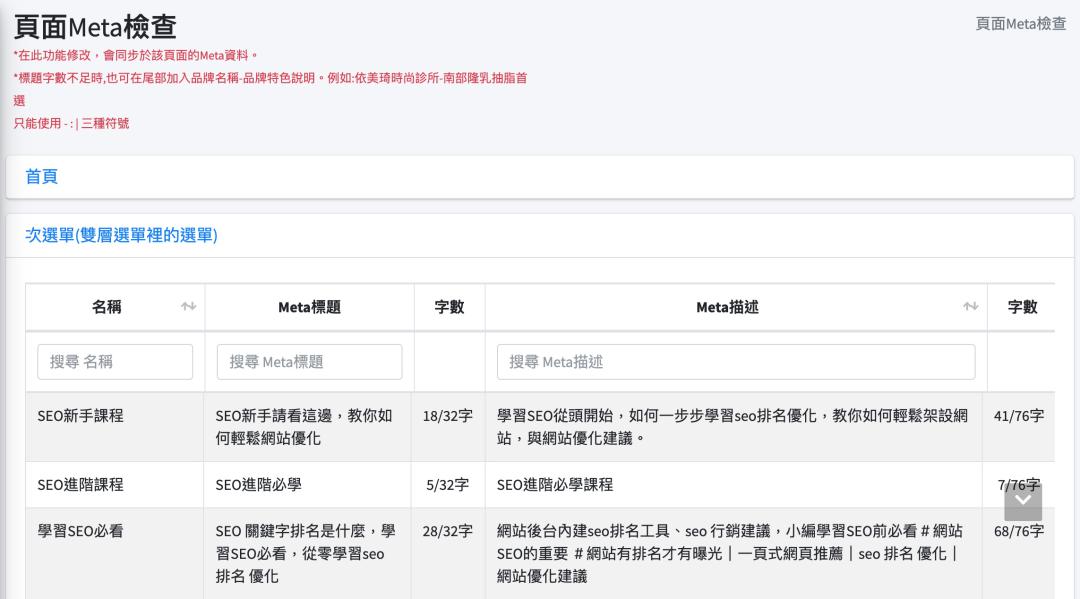 |
以上就是“文章管理”及“頁面Meta檢查”的功能介紹。編寫文章時利用“關鍵字搜尋”小工具,配合文章格式的一些規範,您的文章品質將成為Google SEO所喜愛的內容,並更容易被曝光給搜尋者了解。想優化文章就是如此容易,您準備好了嗎?
“文章管理”及“頁面Meta檢查”大致上就這麼簡單,如果有任何問題與建議,歡迎用Line與我們聯絡。